SEARCH
Tips for the Most Relevant Search Results
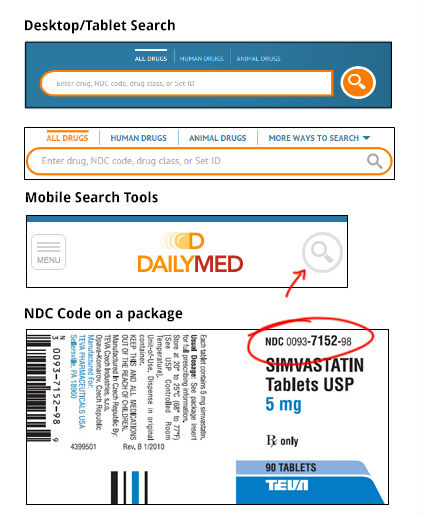
The search allows you to search by drug name, NDC code, manufacturer name, drug class or SET ID. The search functionality is available on the home page and represented by the magnifying glass icon. The search functionality can also be found on other pages in the top right of the screen for a desktop/laptop or tablet. On a mobile device, the search tool is accessed by choosing the magnifying glass icon on the top right of the screen.
What is an NDC code?
Each listed drug product is assigned a unique 10-digit, 3-segment number. This number, known as the NDC, identifies the labeler, product, and trade package size. The first segment, the labeler code, is assigned by the FDA. The NDC code can be found on the outside packaging of the drug.
You can search with this number to find the exact drug you have. For example, the same drug may be produced by many different manufacturers or the same drug may have different dosages. The NDC code would be unique for all of them and can help you distinguish between those result results.
In the search results you many also see a "NDC Item Code (source)." This refers to the NDC code for the original packaging. The other NDC codes refer to repackaged versions.
Advanced Search
The Advanced Search page allows you to conduct a more powerful search. Through the use of Boolean Logic, it allows you to use the terms "IN" or "NOT IN" and "AND or "OR" to refine your search criteria.

The Advanced Search page defaults to searching for "All Drugs." To restrict your search to "Human Drugs" or "Animal Drugs," click on the appropriate phrase at the top of the form. Each search box in the Advanced Search page consists of a place to enter your keyword and two drop-down menus. The first drop-down menu allows you to refine your search to where you want to search "IN" or "NOT IN," and second drop-down menu allows to choose your criteria for the type of information to search. Additionally, you can add new restrictions to your search by selecting the "ADD" button which makes the use of Boolean operators such as "AND" and "OR" available. You can then continue to add further restrictions, or you can remove them by selecting the "x" icon.
Note: Users with JavaScript disabled need to type in the whole search query manually. See example searches below.
Current types of information that can be searched include:
| TYPE OF INFORMATION | DESCRIPTION |
|---|---|
| NAME | Drug name |
| CLASS | Pharmacologic class of the drug |
| INGREDIENT | Active Ingredients contained in the drug |
| INACTIVE INGREDIENT | Inactive Ingredients contained in the drug |
| ACTIVE MOIETY | The molecule/ion responsible for the action of the drug |
| ACTIVE MOIETY UNII CODE | UNII codes of the active moiety of the drug |
| ACTIVE INGREDIENT UNII CODE | UNII codes of the active ingredients of the drug |
| INACTIVE INGREDIENT UNII CODE | UNII codes of the inactive ingredients of the drug |
| LABEL TYPE | Usage of the drug (for Human or Animal, etc.) |
| INDICATIONS | Indications & Usage section of a drug label |
| CONTRAINDICATIONS | Contraindications section of a drug label |
| ADVERSE REACTIONS | Adverse Reactions section of a drug label |
| WARNINGS | Warnings & Precautions section of a drug label |
| BOXED WARNING | Boxed Warning section of a drug label |
Tips
- You can search for an exact phrase by putting quotation marks (" ") around the entire phrase or part of the phrase.
- You can also use an asterisk (*) as a wildcard.
- You can use the words"IN", "NOT IN", "AND or "OR" inside of your search phrase to limit your search even further.
| EXAMPLE SEARCH ENTRY | DESCRIPTION |
|---|---|
| NAME:(acetaminophen aspirin) | Find all drugs containing the words acetaminophen and aspirin in the name. |
| NAME:("acetaminophen aspirin") | Find all drugs containing the exact phrase "acetaminophen aspirin" in the name. |
| NAME:(acet*) | Find all drugs containing a word starting with acet- in the name. |
| NAME:(acetaminophen NOT aspirin) | Find all drugs containing acetaminophen but not aspirin in the name. |
| NAME:(tetracycline) NOT INGREDIENT:("benzyl alcohol") | Find all drugs containing tetracycline in the name but not containing "benzyl alcohol" as an active ingredient |
NLM WEB GUIDELINES
Accessibility
NLM is committed to serving the entire public, and that means striving to ensure that all pages of our site are accessible to the greatest possible number of people and Assistive Technology devices. If you encounter any accessibility issues while browsing DailyMed, please visit the NLM's Web Accessibility page. For more information on the NLM's web standards, please visit the NLM's Web Application/Site Development Guidelines.
Browser Support
As of April 2014, NLM supports the following browsers: Internet Explorer 9/10, Safari 5, Mozilla Firefox 26 (minimum).
JavaScript
For an optimal experience, please use one of the above browsers and have JavaScript enabled.
